Netzlaufwerke einbinden (Windows 10, Mac, Linux)
Das Gruppenlaufwerk im BCPnet kann ganz einfach lokal eingebunden werden. So kann es genau wie die lokale Festplatte mit den ĂĽblichen Programmen (z.B. Windows Explorer) genutzt werden. Damit dies funktioniert, muss eine Verbindung zum FU Netzwerk bestehen (Kabel oder VPN).Windows
1. Ă–ffnen Sie den Explorer (entweder aus der Taskbar oder durch drĂĽcken der TastenkombinationWindows + E)
2. Wählen Sie zunächst Dieser PC aus der Liste auf der linken Seite aus, danach Netzlaufwerk verbinden aus dem Computer tab.
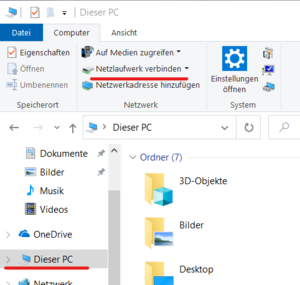 3. Wählen Sie einen Buchstaben für das Netzlaufwerk aus der Liste aus (z.B. den vorgeschlagenen Buchstaben). Im
3. Wählen Sie einen Buchstaben für das Netzlaufwerk aus der Liste aus (z.B. den vorgeschlagenen Buchstaben). Im Ordner Feld wird die Adresse des Netzlaufwerks eingetragen. Für ein Laufwerk im BCPnet muss die Addresse \\storage.bcp.fu-berlin.de\<group> benutzt werden (ersetzen Sie <group> durch den Namen des Netzlaufwerks Ihrer Gruppe)
4. Wählen Sie Verbindung bei Anmeldung wiederherstellen und Verbindung mit anderen Anmeldeinformationen herstellen aus und klicken Sie auf Fertig stellen.
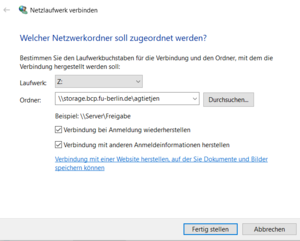 5. Nun werden Sie aufgefordert, Ihre Anmeldeinformationen einzugeben. Dazu benötigen Sie Ihre Zedat Login Informationen. Als Benutzernamen
5. Nun werden Sie aufgefordert, Ihre Anmeldeinformationen einzugeben. Dazu benötigen Sie Ihre Zedat Login Informationen. Als Benutzernamen fu-berlin\<your_user_name> und das entsprechende Passwort.
6. Wählen Sie Anmeldedaten speichern aus und klicken Sie auf OK.
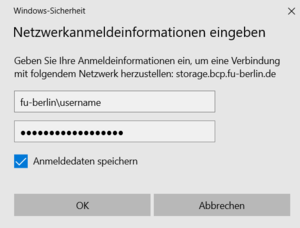
Jetzt sollte das Netzlaufwerk im Windows Explorer unter
Dieser PC aufgelistet sein. Es kann nun wie jedes lokale Laufwerk ĂĽber den Explorer benutzt werden.
Linux (Ubuntu)
1. Öffnen Sie den Datei-Explorer und wählen SieAndere Orte aus der Liste auf der linken Seite aus.
2. Geben Sie die Serveradresse fĂĽr das Netzlaufwerk unten rechts in das Textfeld ein. Benutzen Sie die folgende Adresse (ersetzen Sie <group> durch den Namen des Netzlaufwerks Ihrer Gruppe): smb://storage.bcp.fu-berlin.de/<group>
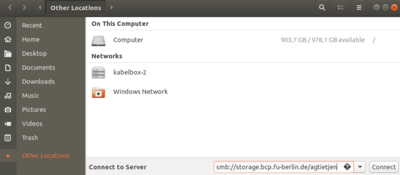 3.
3. Verbinden klicken.
4. Wählen Sie Verbinden als: Registrierter Nutzer und geben Sie Ihren Zedat Benutzernamen, die Domain bcp.fu-berlin.de und Zedat Passwort ein. Hier können Sie auch auswählen, Ihr Passwort zu speichern.
 5. Verbinden klicken.
Nun sollte das Netzlaufwerk in der linken Seitenleiste des Datei-Explorers erscheinen. Durch Rechtsklick auf das Netzlaufwerk, kann nun auch ein Lesezeichen gesetzt werden, um es in Zukunft leicht wieder zu finden.
5. Verbinden klicken.
Nun sollte das Netzlaufwerk in der linken Seitenleiste des Datei-Explorers erscheinen. Durch Rechtsklick auf das Netzlaufwerk, kann nun auch ein Lesezeichen gesetzt werden, um es in Zukunft leicht wieder zu finden.
Mac OS
- Ă–ffnen Sie den Finder und drĂĽcken Sie die Tastenkombination
Cmd + K, um sich mit einem Server zu verbinden.
- In dem Fenster, das sich öffnet, kann die Server Adresse eingetragen werden:
smb://storage.bcp.fu-berlin.de/<group>(ersetzen Sie<group>durch den Namen des Netzlaufwerks Ihrer Gruppe). Wenn gewĂĽnscht, kann dieser Server zu den bevorzugten Servern hinzugefĂĽgt werden, indem auf des Plus unten links geklickt wird. Klicken Sie aufVerbinden.
 3. Nun erfolgt die Passwortabfrage. Wählen Sie
3. Nun erfolgt die Passwortabfrage. Wählen Sie Registrierter Benutzer aus und geben Sie ihren Zedat Benutzernamen und Passwort an. Sichern Sie das Passwort im Schlüsselbund, wenn gewünscht. Klicken Sie auf Verbinden.
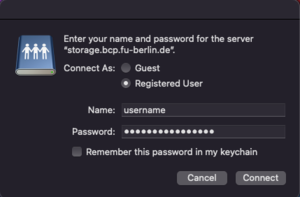
Das Netzlaufwerk sollte nun im Finder geöffnet werden und auch als eine der verfügbaren Orte aufgelistet sein. Das Netzlaufwerk kann jetzt z.B. durch drag and drop zu den
Favoriten hinzugefügt werden, um beim nächsten Mal einfach gefunden zu werden.


